2022. 11. 9. 09:41ㆍ카테고리 없음
목표 : 현재 윈도우 운영체제를 사용 중인 PC에서 가상 머신(virtual marchine)을 이용하여 리눅스 운영체제를 구축
설치 방법
1. virtual player 설치
https://customerconnect.vmware.com/en/downloads/info/slug/desktop_end_user_computing/vmware_workstation_player/16_0
Your browser is not supported on VMware Customer Connect. For the best experience, we recommend using one of these browsers.
customerconnect.vmware.com

해당 링크로 접속하여 리눅스를 가동할 가상머신 vmware workstation player를 다운로드 받는다.
(윈도우용으로 다운받을 것)
2. Linux iso 파일 다운로드
사용할 운영체제의 iso 파일을 다운로드 받는다. 필자는 rocky를 사용하였다.
https://rockylinux.org/download/
Download Rocky | Rocky Linux
Rocky Linux is an open enterprise Operating System designed to be 100% bug-for-bug compatible with Enterprise Linux.
rockylinux.org
3. 가상머신 설치
(1) create a New Virtual Machine 클릭
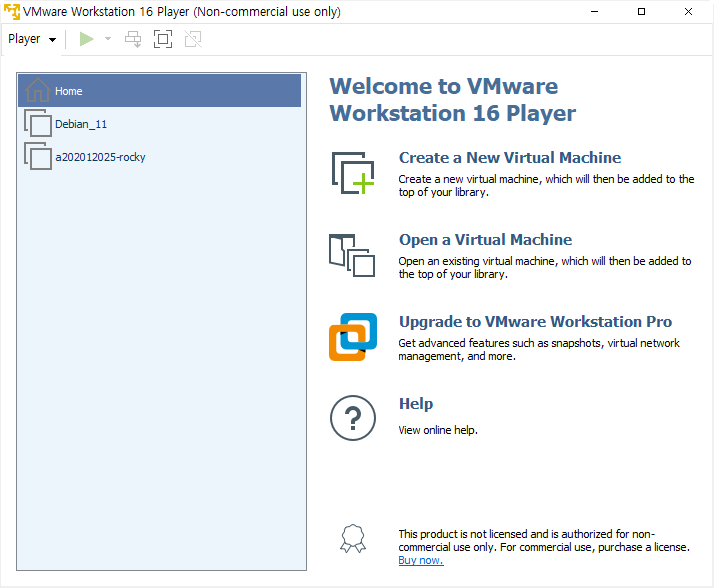
(2) disc/iso 파일 설치 여부를 확인하는 화면이다.
지금 iso 파일을 선택해도 되지만, 마지막 옵션 선택 후 Next 클릭한다.
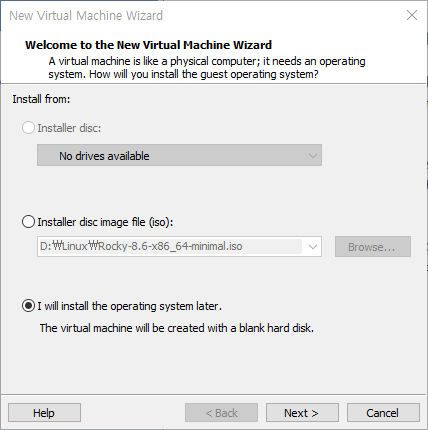
(3) 설치하는 운영체제를 묻는 화면이다.
rocky linux는 redhat 기반이므로 redhat을 선택해준다.
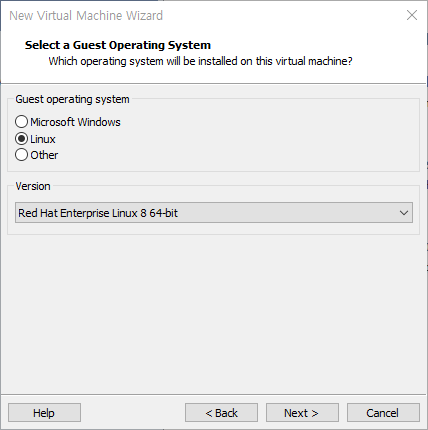
(4) 가상머신의 이름과 설치 위치를 설정하는 화면이다.
원하는 이름과 임의의 경로를 입력한다.
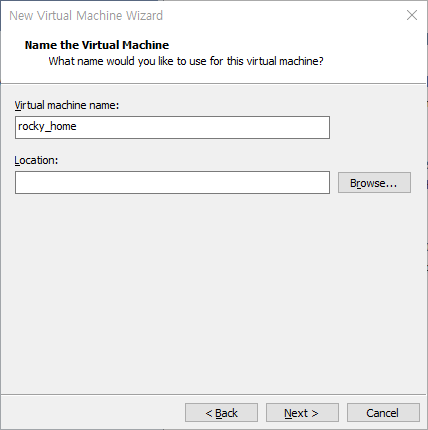
(5) 설치할 가상머신에 배당할 디스크의 용량을 묻는 화면이다.
추천하는대로 설정하고 그대로 넘어간다.
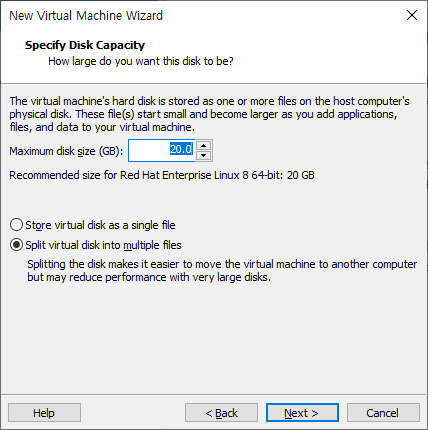
(6) 지금까지 설정한 옵션들을 확인하는 화면이다.
finish를 눌러 마친다.
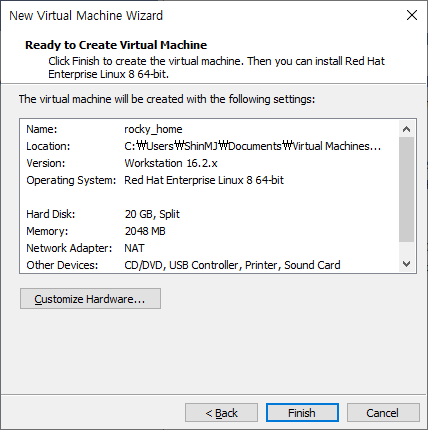
(7) 좌측에 나오는 운영체제 목록 중 지금 설치한 운영체제인 rocky_home을 선택한다.
iso 파일을 설치하기 위해 edit virtual machine settings 버튼을 누른다.
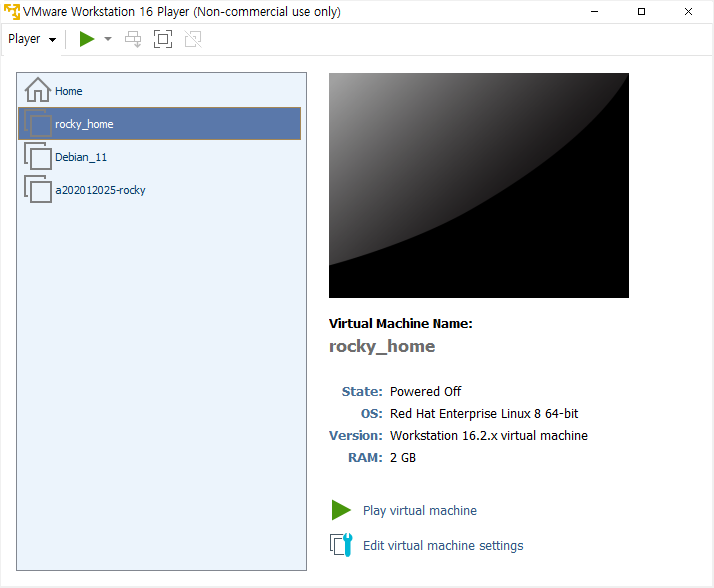
(8) 가상머신 환경설정 화면이다.
원활한 구동을 위해 프로세스 개수를 2로 늘린다.(사용자 환경에 맞게 설정할 것)

(9) CD/DVD (SATA) 클릭 후 iso 파일을 찾아 넣어준다.
나머지는 건드리지 않고 ok 버튼을 눌러 저장한다.
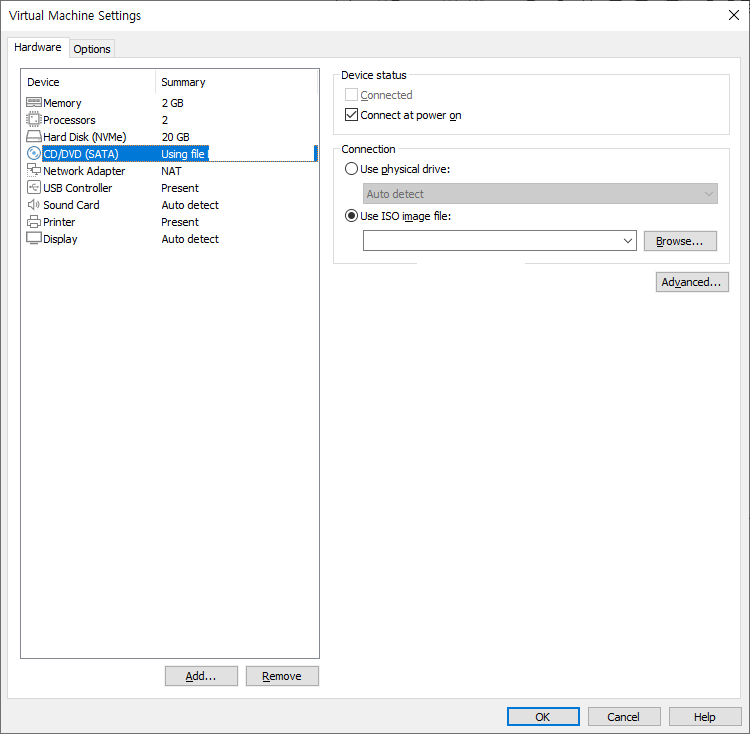
(10) play virtual machine을 눌러 실행시킨다,
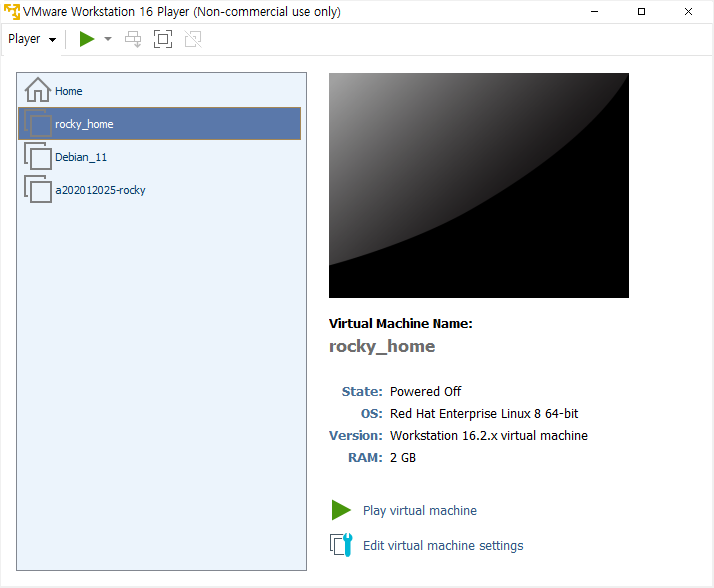
(11) install rocky linux 8 선택 후 enter 입력 시 다음과 같은 화면이 출력된다.
한국어를 선택 후 계속을 선택한다.
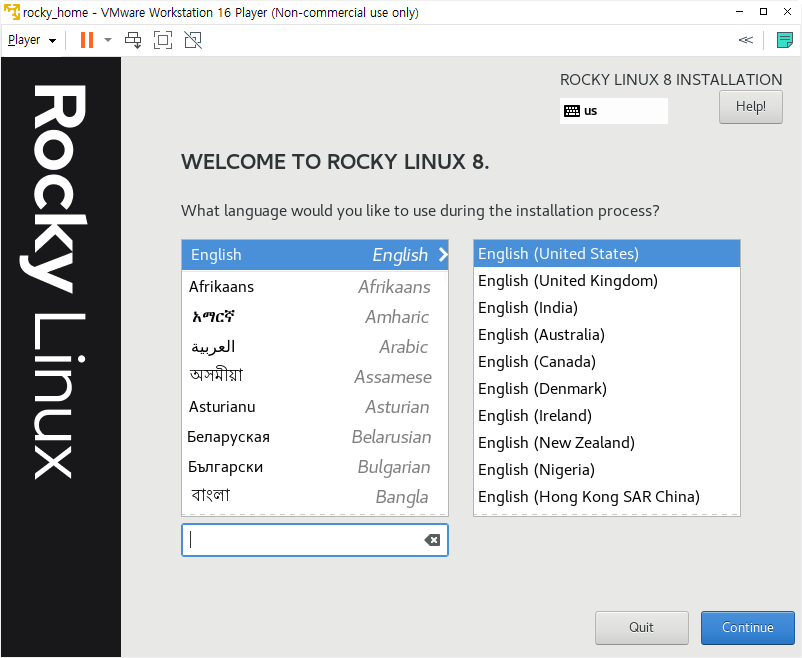
(12) rocky linux의 설치 설정 화면이 출력된다.
시간과 날짜 버튼을 누른다.
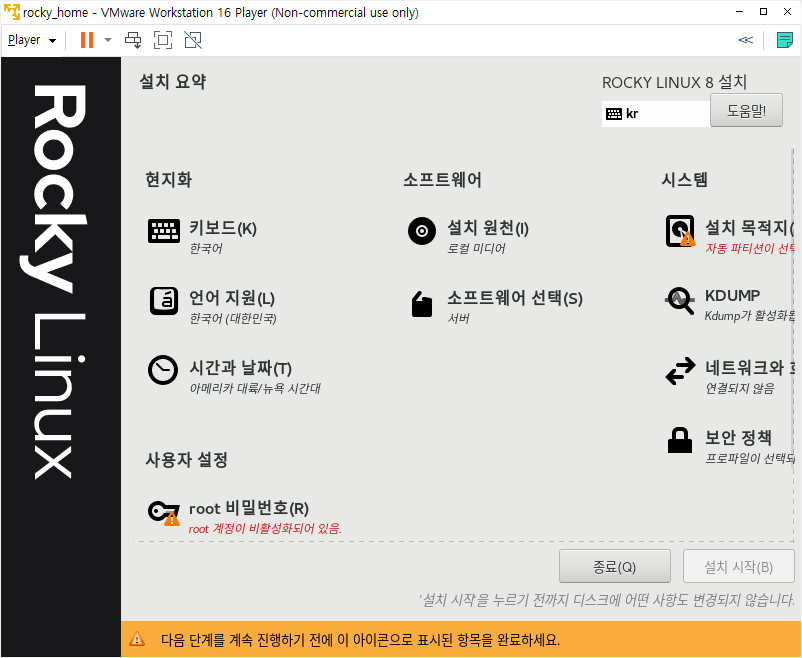
(13) 서울 시간대를 선택 후 완료를 눌러 이전화면으로 돌아간다.
소프트웨어 선택 버튼을 누른다.
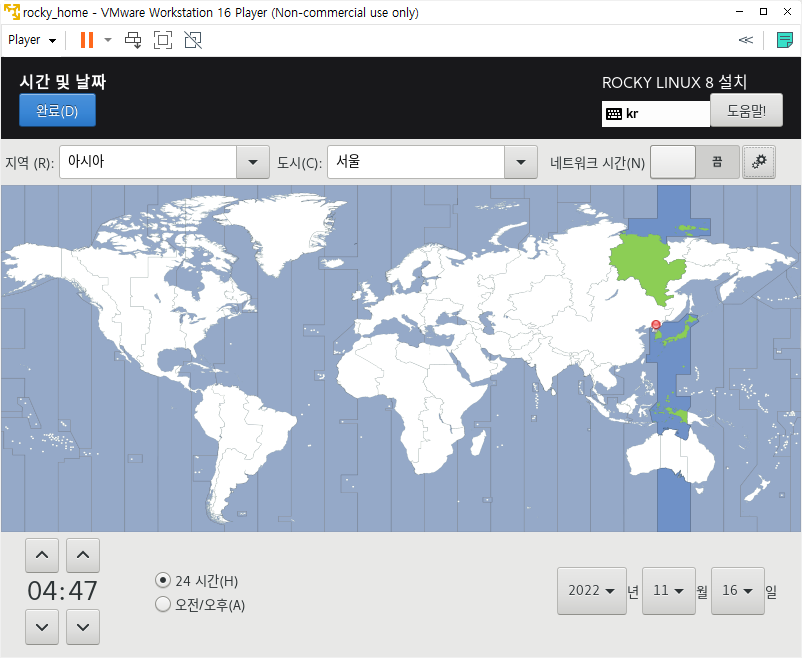
(14) 설치할 소프트웨어를 지정하는 화면이다.
필요한 소프트웨어를 모두 선택하면 된다.
완료를 눌러 돌아간 후 설치 목적지 버튼을 누른다.
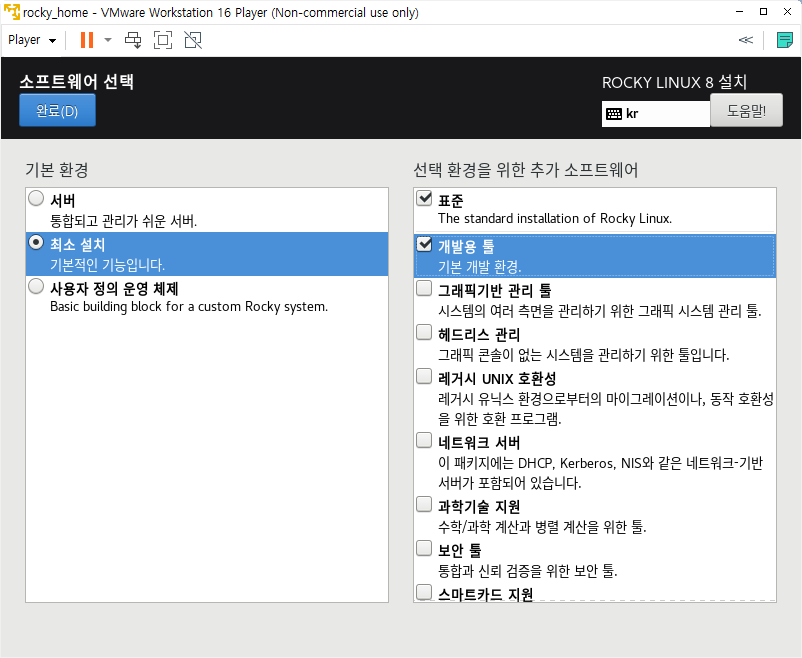
(15) 설치 디스크를 구성하는 화면이다.
저장소 구성 방식을 사용자 정의로 선택하여 수동으로 파티셔닝한다.
완료를 누르면 파티션 지정 화면으로 넘어간다.
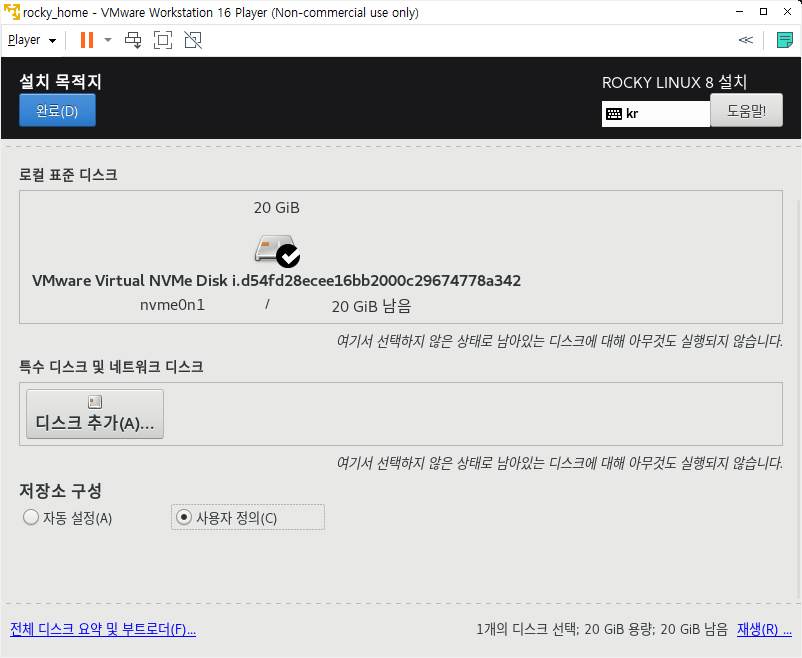
(16) /boot 파티션을 지정하기 위해 표준 파티션을 선택 후 하단 + 버튼을 누른다.
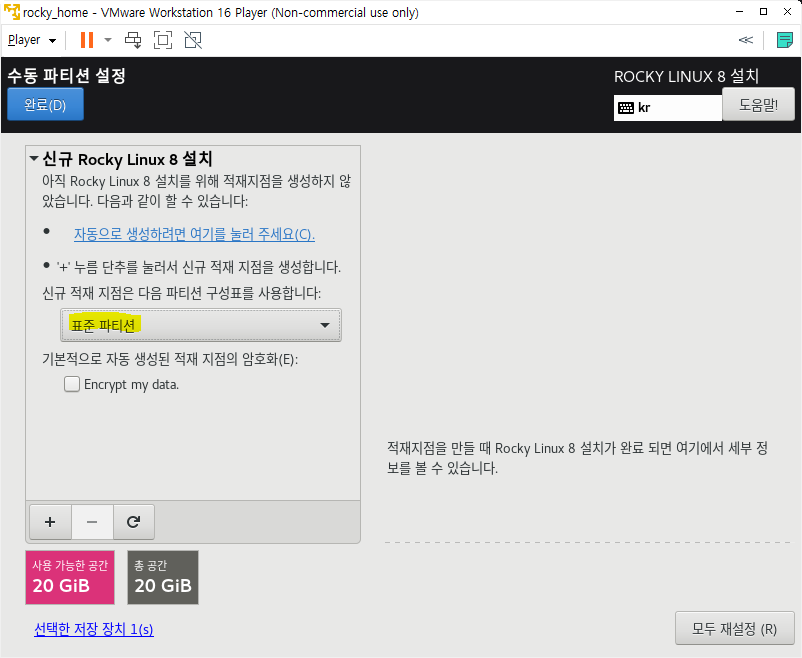
(17) 다음과 같이 입력 후 적재 지점 추가를 눌러 /boot 영역을 추가한다,
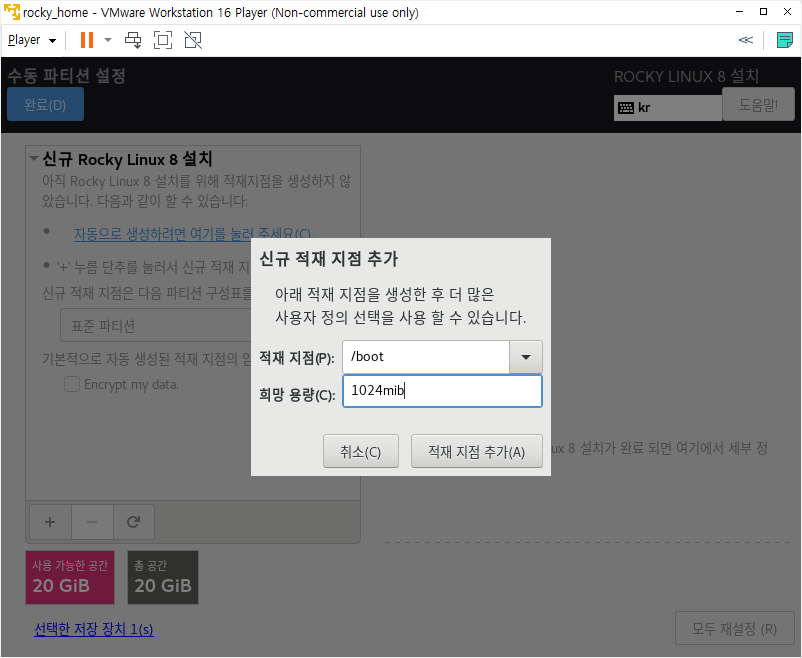
(18) 파티션이 추가된 것을 확인한다.
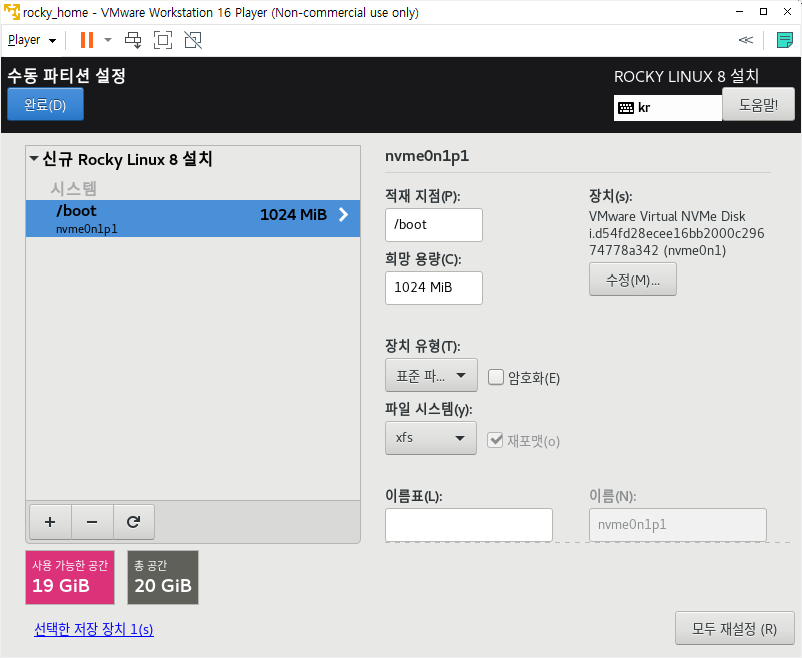
(19) swap과 / 파티션도 다음과 같이 추가한다.
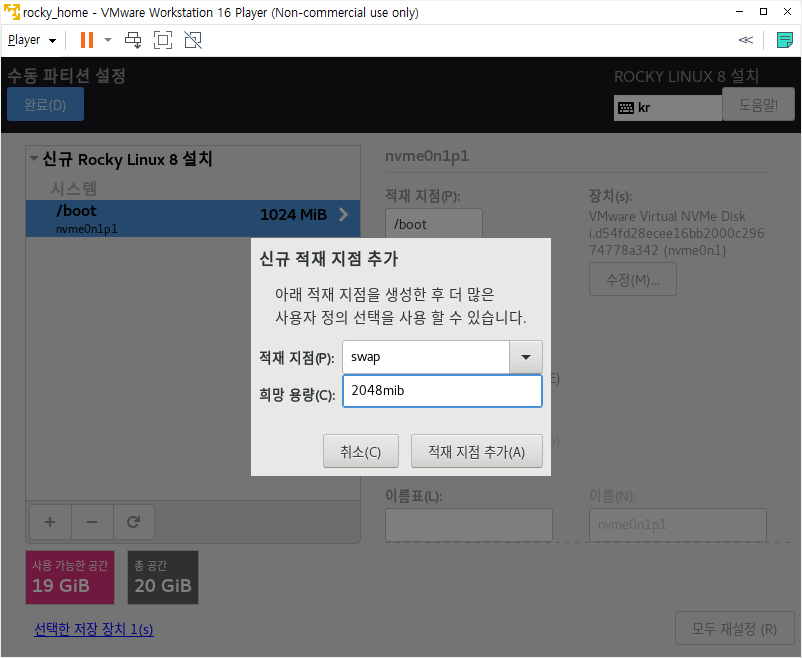
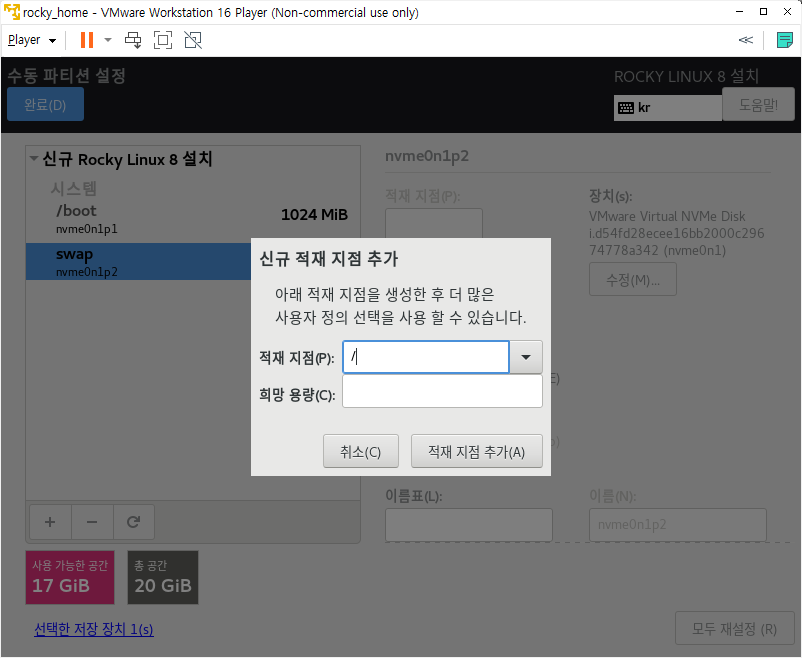
(20) 완료 버튼 클릭 후 변경 적용하여 저장한다.
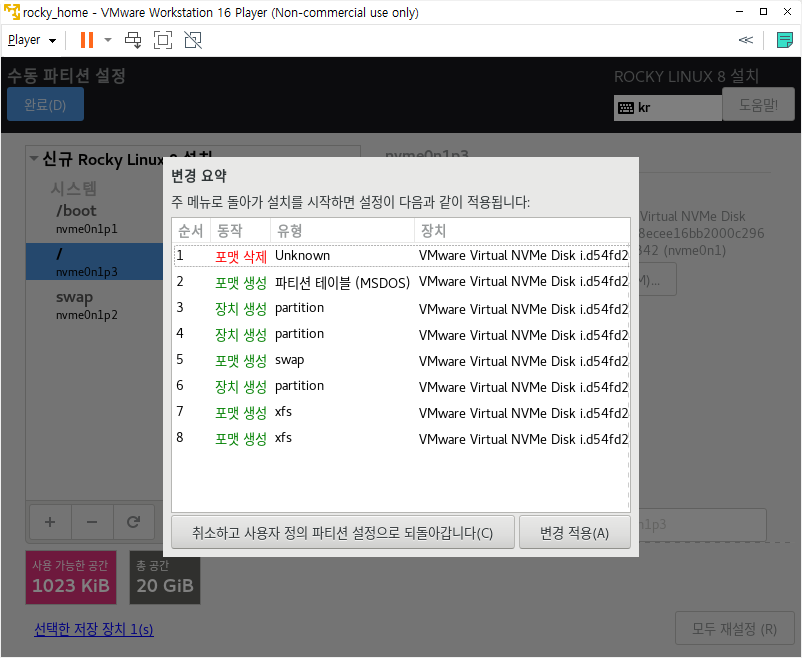
(21) root 비밀번호 버튼을 누른다.
root 계정은 해당 운영체제의 최고 관리자 계정이므로 비밀번호를 반드시 기억해아 한다.
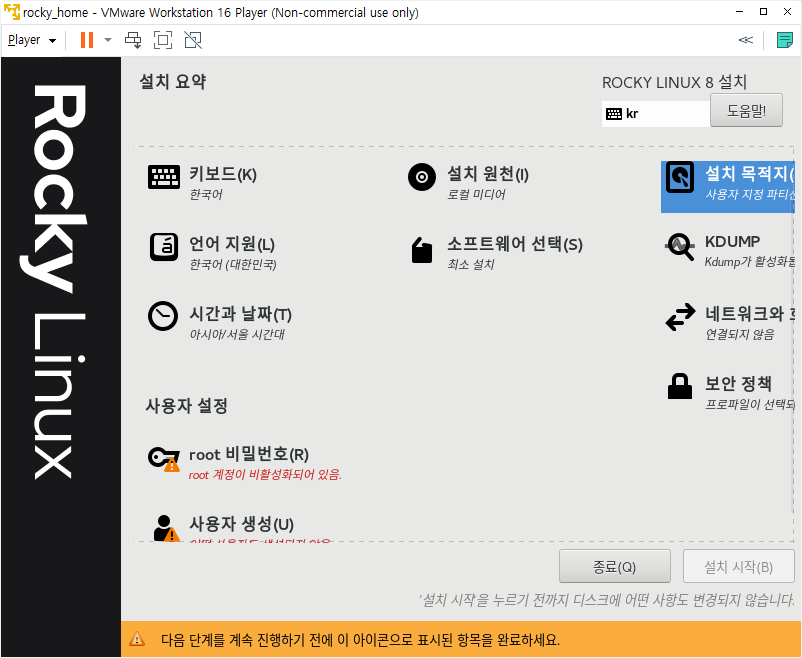
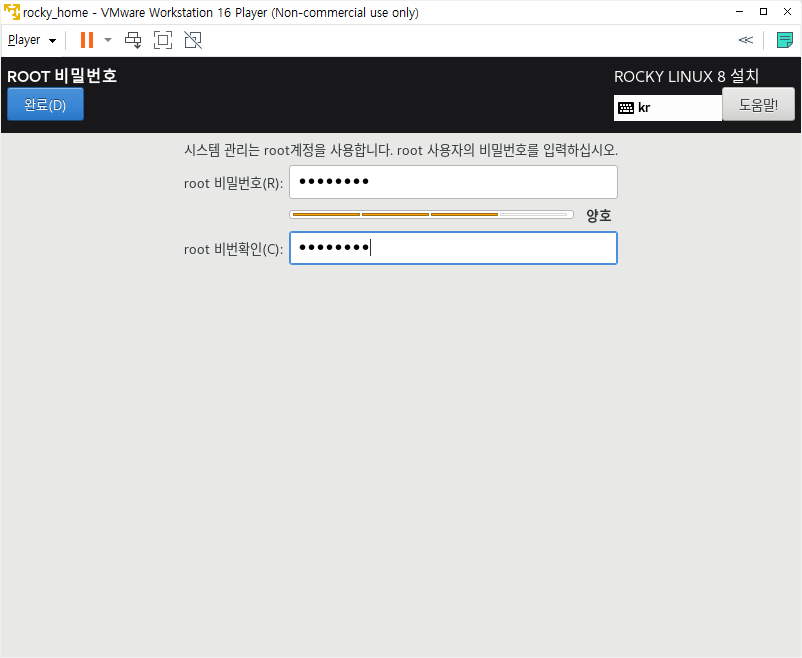
(22) 사용자 생성을 누른 후 이 사용자를 관리자로 설정합니다를 체크하여 시스템 관리자로 사용할 계정을 생성한다.
해당 계정은 root 그룹의 소속 계정이 된다.
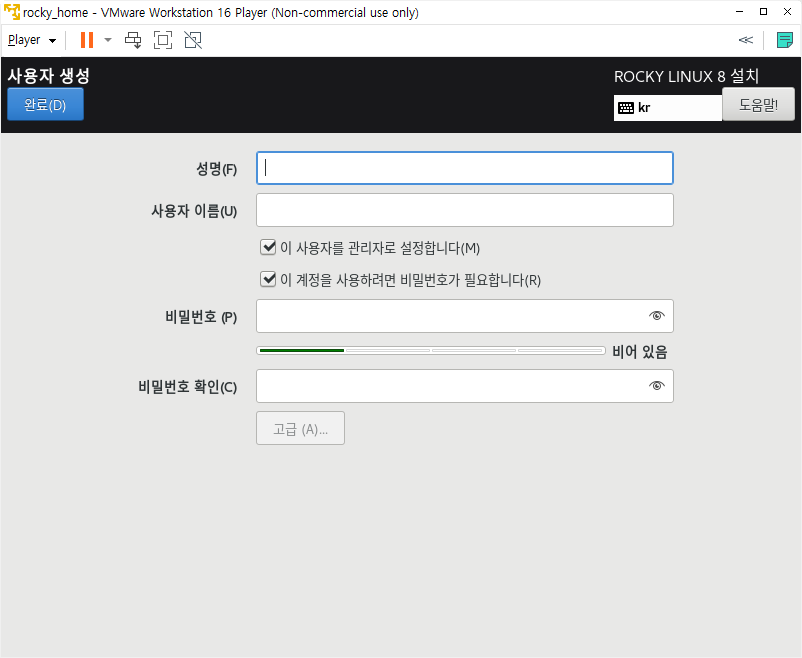
(23) 메인화면에서 설치 시작 버튼을 누르면 설정대로 설치를 시작한다.
설치가 끝나면 시스템 재시작을 눌러 설치를 완료한다.
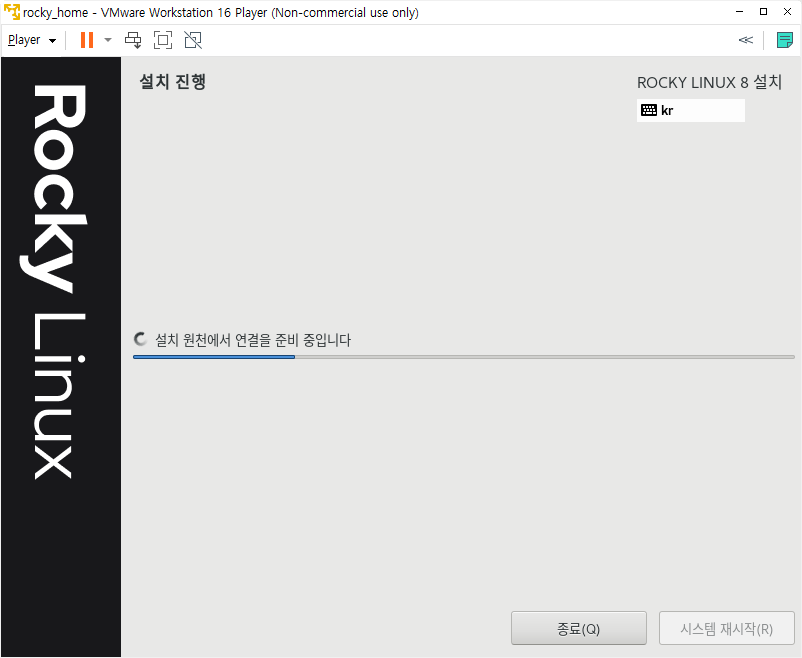
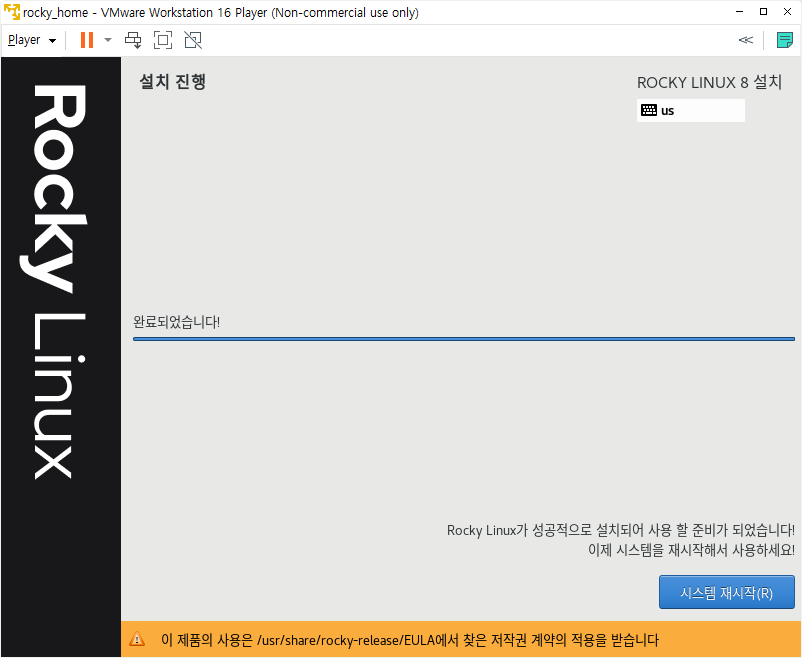
참고자료: 서버 프로그래밍 강의 - 유응구 교수님